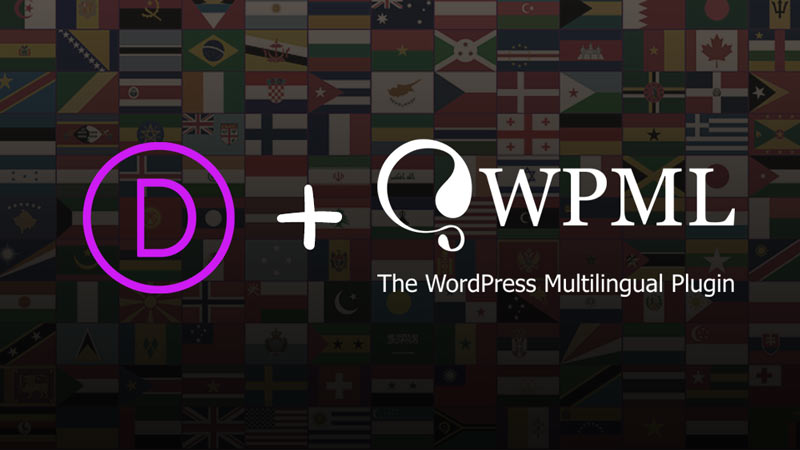Dans mon métier de webmaster, je ne suis pas du genre à prendre trop de risques. C’est très rare que j’installe sur un de mes sites Wordpress un nouveau plugin qui vient juste de sortir, qui affiche peu de retours des utilisateurs, ou créé par un petit développeur indépendant alors qu’un fabricant présent depuis des années propose un outil équivalent. J’aimerais pouvoir encourager les outsiders, mais ma sérénité et mon confort de travail priment ! Par le passé, lorsque mon choix s’est tourné vers certains plugins moins populaires, je l’ai souvent regretté : mise à jour qui fait crasher le site, problèmes de compatibilité avec un autre plugin ou un thème, support technique pas assez efficace…
Aujourd’hui, quand j’installe un outil, il doit être fiable sur le long-terme, 100% stable et compatible, et avec un SAV au top. C’est pourquoi ne travaille par exemple plus qu’avec Divi, qui n’est rien d’autre que le thème Wordpress le plus vendu au monde.
Parmi les sites que je crées, il doit y avoir autour de 20% de sites multilingues. J’ai donc besoin d’une extension performante qui permet de créer des pages dans d’autres langues, de traduire ces pages et de synchroniser tous ces contenus proprement. Pour cela, j’utilise WPML. Vous allez comprendre pourquoi et comment. Voici un guide étape par étape pour vous aider à créer un site multilingue avec Wordpress et WPML.
Plan du guide
- Pourquoi utiliser WPML ?
- Se procurer WPML
- Configurez votre compte WPML
- Créez votre site Wordpress en Français avec Divi
- Configurer WPML sur votre site Wordpress
- Conclusion
Pourquoi utiliser WPML ?
J’ai testé d’autres extensions (ou plugins) Wordpress telles que Polylang ou MultilingualPress, qui ont des qualités, mais qui m’ont déçu sur certains points. Voici les principales raisons qui font que je n’utilise aujourd’hui plus que WPML pour traduire mes sites :
- WPML est 100% compatible avec le thème Divi et son Divi Builder qui permet de construire les pages facilement. Il existe par ailleurs des guides WPML spécifiques à Divi.
- Une page recense tous les thèmes et plugins dont la compatibilité avec WPML a été testée
- WPML est 100% compatible avec Woocommerce et Yoast SEO
- WPML permet la traduction de chaînes de caractères, et donc de traduire n’importe quel texte généré par
- Wordpress, le thème ou un autre plugin
- C’est l’une des plus anciennes extensions de traduction, qui n’a cessé d’évoluer et d’apporter de nouvelles fonctionnalités performantes
- C’est la plus utilisée sur Wordpress, avec plus de 1 million de sites traduits dans le monde
- L’assistance technique est réactive, efficace, et en français si on le souhaite.
Grosse nouveauté, depuis WPML 4.5 vous pouvez même choisir une traduction automatique de votre site. Elle est faite par défaut via Google translate. Ce service de Google s’est considérablement amélioré ces dernières années et la qualité des traductions qu’il propose n’en finit plus de me surprendre. Cela vous coûtera par ailleurs moins cher que les services d’un traducteur.
Se procurer WPML
Pour acheter WPML, rendez-vous sur le site du fabricant et choisissez la formule qui correspond le mieux à votre projet. Tout est plutôt clair et en français.
Configurer votre compte WPML
Une fois que vous avez acheté WPML, connectez-vous à votre compte sur wpml.org puis rendez-vous dans la section Téléchargements de votre profil et téléchargez WPML Multilingual CMS (fichier zip). C’est l’extension de base de WPML qui va permettre de traduire votre site.
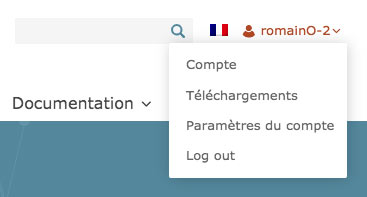
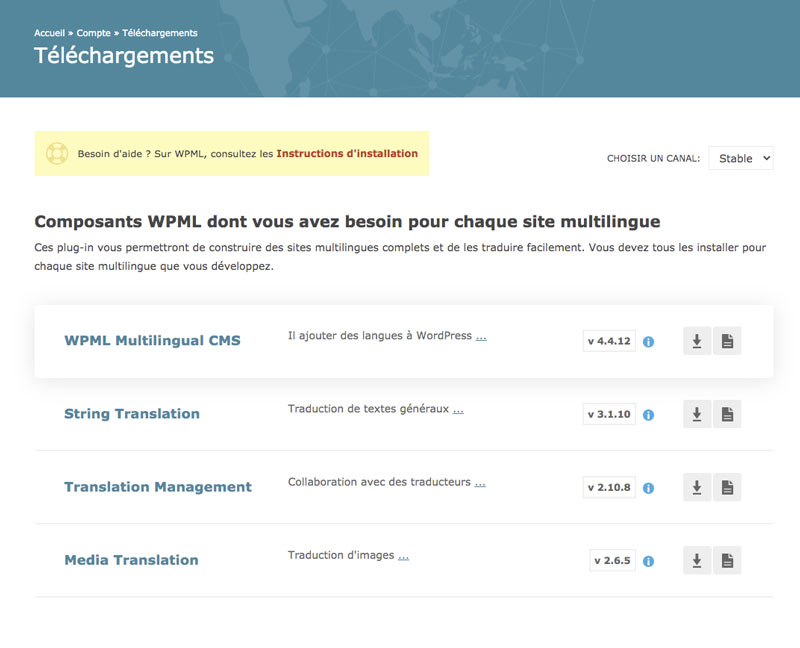
Toujours sur le site de WPML, rendez-vous dans la section « Compte » puis « Enregistrer WPML sur vos sites » pour enregistrer votre nouveau site. Cliquez sur « Add new site » et collez l’URL de votre site. Je vous propose d’indiquer que votre site est en production (qu’il est terminé, en tout cas au niveau de la langue de base), même si ce n’est pas le cas. Comme cela vous n’aurez pas besoin d’y revenir. De plus, la traduction automatique des pages sera instantanée. Donc vous n’aurez pas besoin de masquer les traductions tant qu’elles ne sont pas terminées.
A l’étape suivante, on vous propose de choisir le nombre de crédits que vous souhaitez allouer à la traduction automatique (pas de panique, WPML va vous en offrir). A ce stade, vous n’en avez peut-être pas encore. C’est normal, nous allons créer un compte de traduction automatique par la suite. Laissez donc la valeur à zéro.
Validez, puis copiez la clé qui va s’afficher et fermez la fenêtre à l’aide de la croix.
Créer votre site Wordpress en Français avec Divi
Pour vous aider dans la création de votre site, je vous propose de consulter mon guide « Créer un site de e-commerce avec Wordpress et Divi » du début jusqu’à l’étape 9. Tout ce qui est expliqué dans ces chapitres est commune aux sites vitrines et e-commerce. Vous y trouverez toutes les indications pas à pas et pourrez revenir à cet article quand la partie française de votre site sera finalisée.
Configurer WPML sur votre site Wordpress
Installer WPML
Dans le backoffice de votre site, rendez-vous dans le menu Extensions et téléversez le fichier que vous venez de télécharger.
Activez l’extension.
Rendez-vous dans le menu WPML > Installation pour configurer WPML à l’aide de l’assistant.
Etape 1 : Choisir la langue actuelle de votre site (Default language = français), puis la langue de traduction (Translation = Anglais par exemple).
Etape 2 : Choisir le format des URL. Je vous recommande des URL de la forme https://adressedevotresite/en, c’est à dire de créer un répertoire pour chaque nouvelle langue (Different languages in directories). C’est le plus simple à mettre en place et c’est validé par Google.
Etape 3 : Coller la clé que vous avez copié précédemment.
Etape 4 : Je vous propose de tout traduire automatiquement (Translate everything) mais de vérifier ces traductions avant de les publier (Review the translations before publishing). Vous pourrez alors les corriger à la main si nécessaire.
Etape 5 : Oui, vous pouvez envoyer des informations sur votre thème et les plugins, afin d’obtenir un support plus rapide et des alertes de compatibilité
Etape 6 : Ajoutez et activez les extensions annexes « String Translation » (traduction de chaines de caractères) et « Media Translation » (traduction des médias) qui pourront vous être utiles.
Etape 7 : Terminez l’installation.
Mettre en place la traduction automatique
Rendez-vous ensuite dans le menu WPML > Gestion de traduction > onglet « Traduction automatique » et inscrivez-vous gratuitement pour obtenir 2000 crédits par mois, ce qui vous permet de traduire 1000 mots par mois avec Google Translate, le moteur de traduction par défaut (ou 2000 avec le service de traduction Microsoft Azure, mais je suis personnellement un inconditionnel de Google).
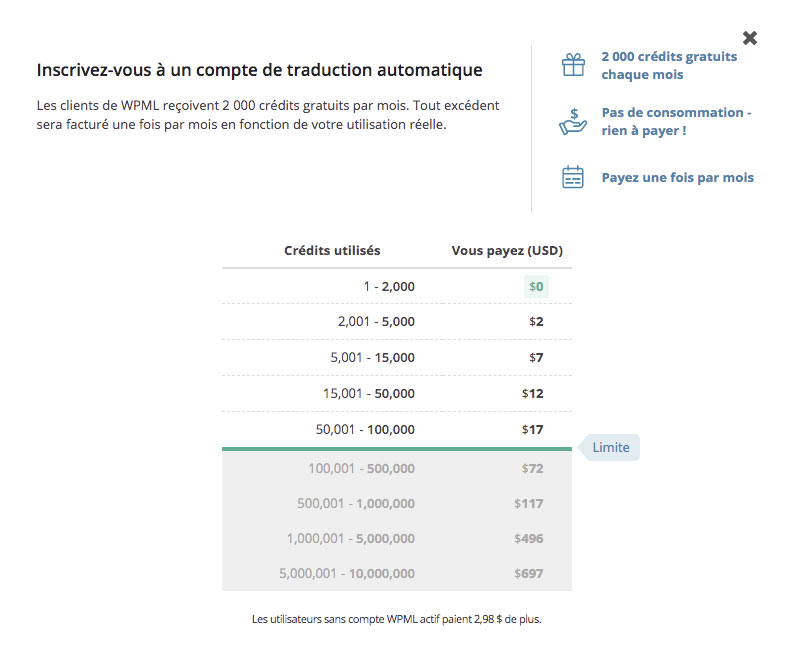
1000 mots, c’est en moyenne 3 à 4 pages, donc c’est déjà intéressant avec l’offre gratuite. Sinon, vous n’aurez que quelques euros à débourser pour tout traduire sans compter (exemple : 12 dollars pour 80 pages…). Une somme négligeable par rapports aux services d’un traducteur professionnel.
Cela ressemble à un abonnement, mais si vous ne consommez rien, vous n’avez rien à payer. C’est plus une façon de simplifier les achats de crédits en définissant une limite de crédits à ne pas dépasser chaque mois.
Au passage, en bas de page, dans « Moteurs de traduction automatique », vous pouvez choisir votre service de traduction préféré (Google ou autre).
Si vous voulez rester à la formule gratuite de 2000 crédits/mois, allez dans « Paiement et paramètres » puis en dessous du tableau des tarifs, cliquez sur « Modifiez votre limite » pour changer le seuil de facturation.
Personnellement, je vous recommande de laisser le seuil comme défini par défaut le temps de traduire tout votre site. Vous payerez quelques euros le premier mois puis vous pourrez repasser en version gratuite quand tout sera traduit.
Valider les traductions
Rendez-vous dans le menu Pages pour observer l’état des traductions automatiques et cliquez, pour la première page, sur le symbole présent dans la colonne de la langue de traduction pour voir cette traduction (c’est un petit sablier si vous avez eu assez de crédits pour procéder à cette traduction).

Si celle-ci n’a pas pu se faire par manque de crédits, vous pouvez choisir d’en faire un maximum avec vos 2000 crédits disponibles ou bien d’augmenter votre seuil de crédits mensuel.
Si la traduction proposée vous convient, vous pouvez la publier, sinon la modifier (« Edit Translation »).
Si certains éléments ne sont pas proposés à la traduction, vous pouvez les traduire via le Visual Builder en affichant au préalable la page dans la langue souhaitée (le drapeau correspondant doit s’afficher dans la barre d’administration en haut).
![]()
Ajouter le sélecteur de langue et synchroniser des menus
Si vous avez bien créé un menu au préalable et ajouté des pages dans ce menu, vous allez pouvoir créer le menu équivalent dans la seconde langue. Pour cela, rendez-vous dans Apparence > Menu et cliquez sur le petit lien « Synchroniser les menus entre les langues », à droite. On vous propose alors d’ajouter des éléments au menu traduit. Cochez tout à appliquez les changements.
Vérifiez la version traduite du menu dans Apparence > Menu puis en cliquant sur la traduction créée (symbole « petit crayon »). Le menu traduit apparaît et le drapeau de la langue actuelle change dans le bandeau noir d’administration, tout en haut (ayez toujours un œil sur ce drapeau pour bien savoir dans quelle langue vous êtes en train de paramétrer le site). Au besoin, modifiez ce menu à la main.
Vous pouvez ensuite vous rendre dans WPML > Langues > « Sélecteur de langue du menu » pour ajouter les petits drapeaux dans votre menu.
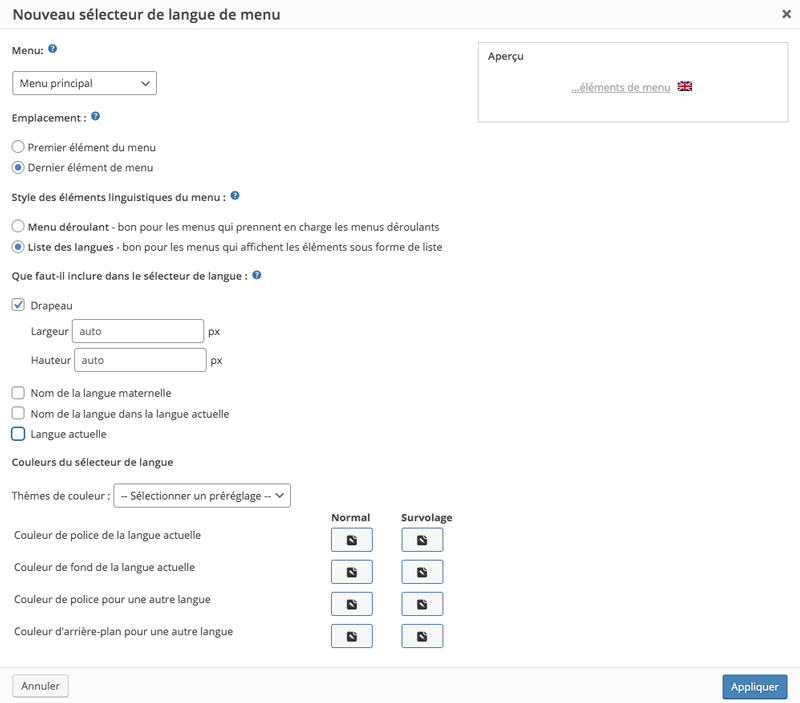
Traduction des chaîne de caractères
Si certains textes générés automatiquement par votre thème et Wordpress n’ont pas pu être traduits jusqu’ici (éléments du footer, widgets…), vous pouvez encore vous rendre dans le menu WPML > Traduction de chaînes pour les traduire. Vous n’aurez alors qu’à effectuer une recherche avec les mots que vous souhaitez traduire, et les traduire lorsqu’ils auront été trouvés.
Traduction de fichiers médias
Si vous avez des images qui doivent être différentes du langues à l’autre (ex : schéma ou toute image contenant du texte), vous pouvez choisir un fichier spécifique à la nouvelle langue dans le menu WPML > Media translation, en cliquant sur l’icône en forme de crayon sur la ligne de l’image en question.
Traduction de taxonomies
Si vous utilisez un blog ou un portfolio, vous avez créé des catégories d’articles ou de projets. Ces taxonomie sont à traduire dans le menu WPML >Traduction de taxonomie. Une erreur courante est de créer une catégorie dans la nouvelle langue depuis un menu dédié aux catégorie (ex : Menu Article > Catégories). Le problème c’est que si cette opération n’est pas bien effectuée, les 2 versions de la même catégorie dans les 2 langues ne seront pas synchronisées entre elles. C’est pourquoi il vaut mieux passer par le menu WPML dédié.
Conclusion
J’espère que cet article vous aura été utile pour créer un site multilingue avec Wordpress et WPML.
Sachez que les supports techniques de Divi et de WPML sont extrêmement performants. Je n’ai jamais eu à m’en plaindre. Donc n’hésitez pas à les solliciter.
Pensez enfin à vérifier la compatibilité avec WPML des futurs plugins que vous souhaiterez ajouter.
Si vous avez des questions ou des doutes, faites-m’en part !
Traduisez votre site Wordpress automatiquement grâce à l’extension multilingue la plus utilisée au monde (compatible avec le thème Divi).
Je suis webmaster, référenceur et graphiste depuis 2012. J’accompagne des entreprises et indépendants de toute la France dans leurs projets de communication et les aide à améliorer leur visibilité sur Internet.